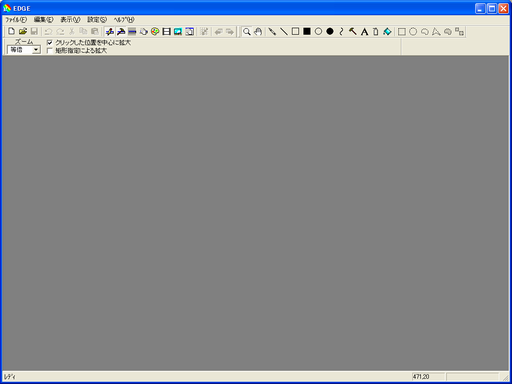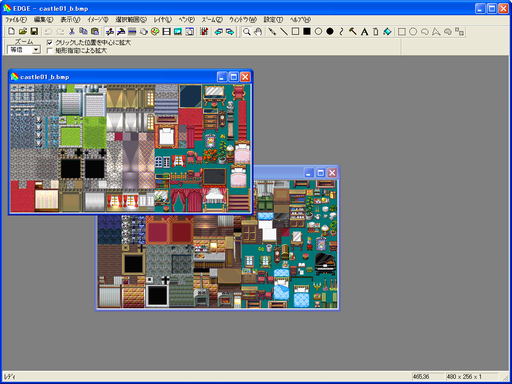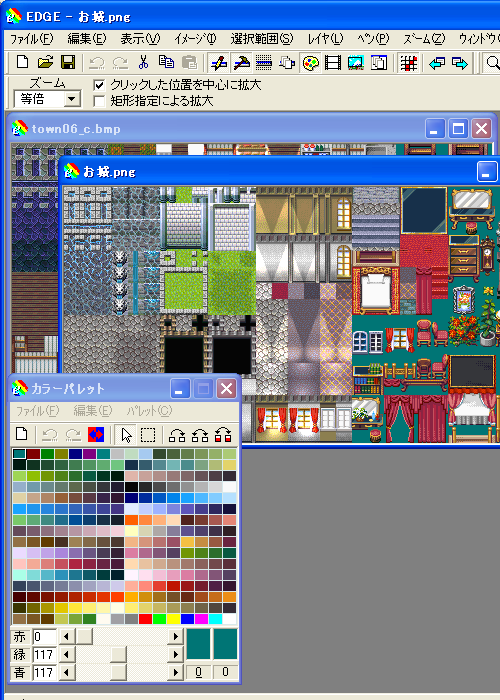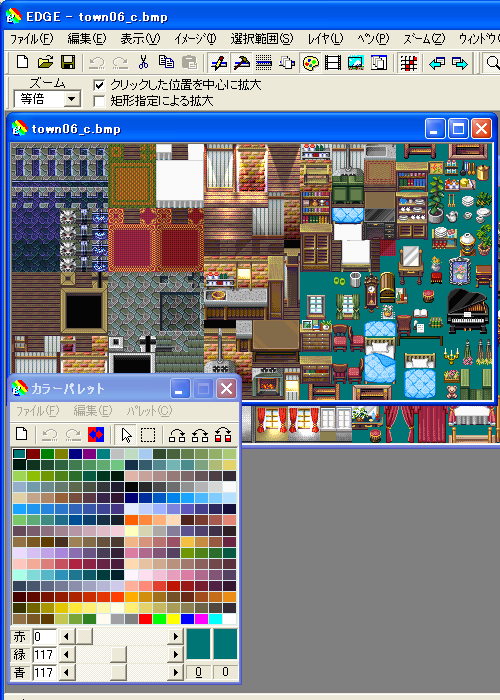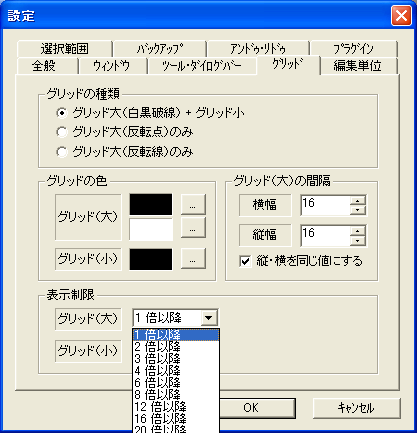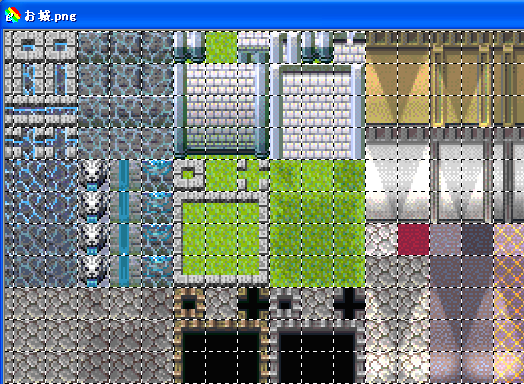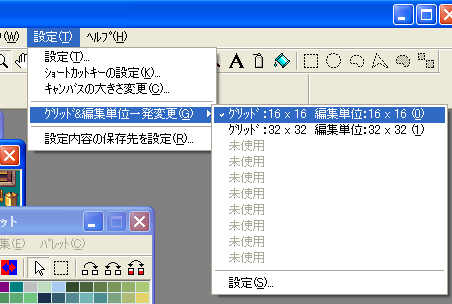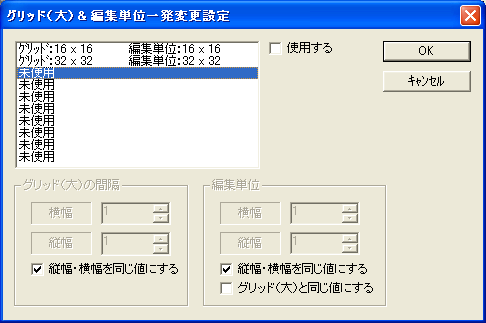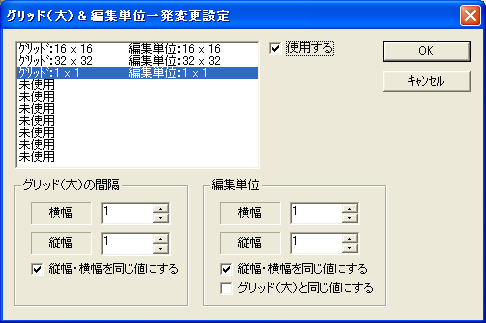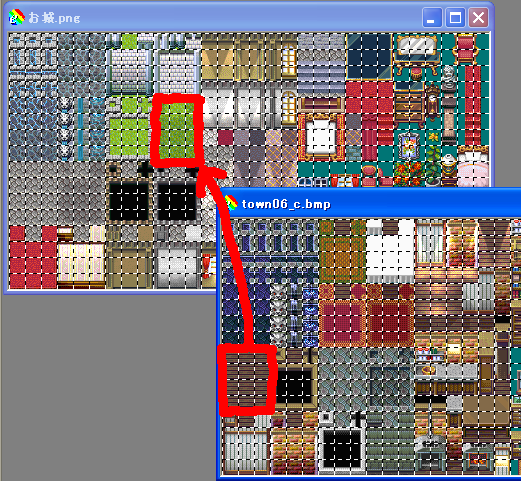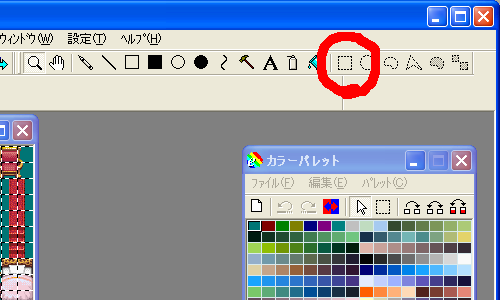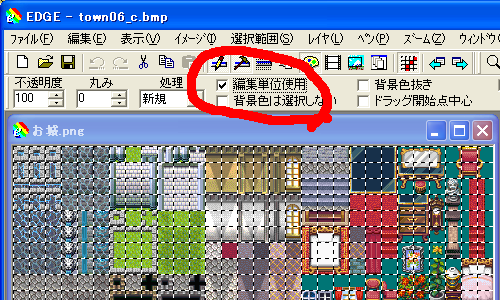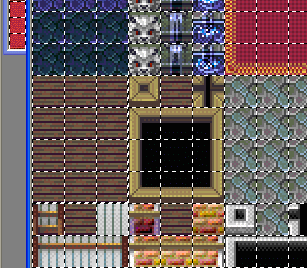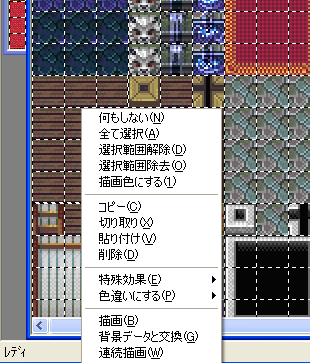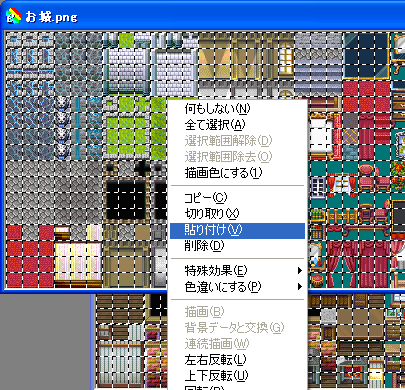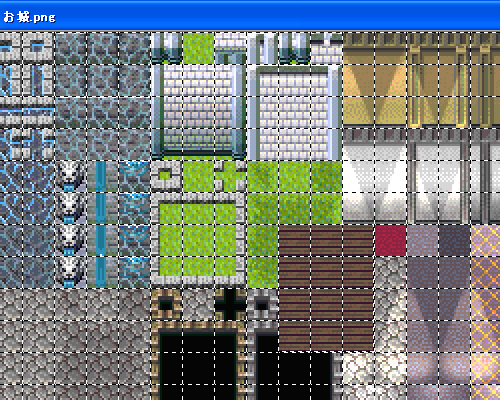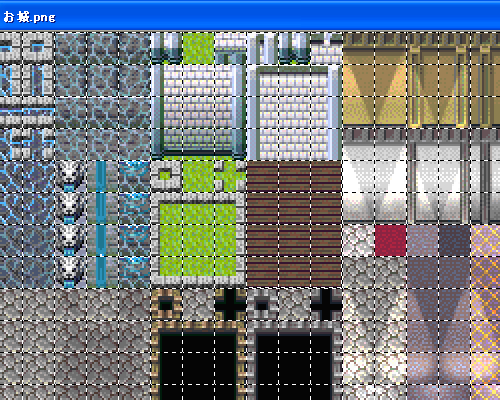ゲームの作り方 グラフィック編
ここでは、RPGツクールの素材を作る方法を解説します。
RPGツクールでは、ひとつのマップで、ひとつのチップセットしか使えません。そうすると、ひとつのチップセットに必要なチップがすべて入っていないと困ったことになります。
例えば、使いたいチップが、チップセットAとチップセットBに、バラバラに入っている時、どうしたらいいのでしょうか。
そういう時は、チップセットBのチップを、チップセットAにコピーして貼り付けます。つまりチップの切り貼りをして、必要なチップセットを作るわけです。
ここでは、Takabo Soft Network様のEDGEというソフトを使います。チップセットの加工に向いたソフトです。フリーソフトですから、無料で入手できます。
また、サンプル素材として、REFMAP様のマップ素材を使わせていただきます。
>>>
Takabo Soft Network様
>>>
REFMAP様
まず、ソフトとファイルの準備をします。
◆グラフィックソフトの準備
グラフィックソフトには、EDGEを使います。持っていない人は、ダウンロードしてインストールし、使える状態にしてください。下記サイトの「Windows用ソフトウェア一覧」のところにあります。
>>>
Takabo Soft Network様
EDGEを起動した画面です。大体こんな感じになると思います。(ツールバーの配置など、多少違いは有るでしょうが)
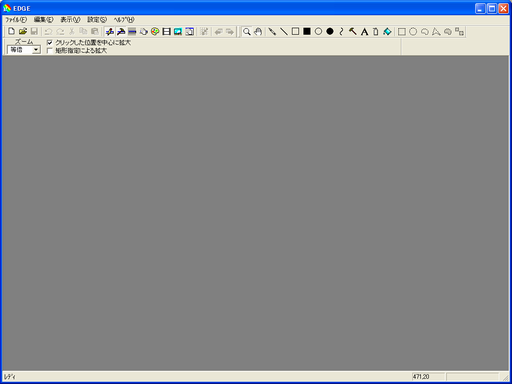
◆素材の準備
次に素材の準備をします。REFMAP様のサイトから、ダウンロードさせてもらいましょう。
>>>
REFMAP様
サイトのトップページから、「素材ページ」→「マップチップ」とクリックします。
「4.城下町」の中の、「民家内装」をダウンロードし、解凍します。"town06_c.bmp"というファイルができます。
「5.城」の中の、「内装1」をダウンロードし、解凍します。"castle01_b.bmp"というファイルができます。
◆ファイルを開く
EDGEで、"town06_c.bmp"と"castle01_b.bmp"を開きます。下記のような感じになります。
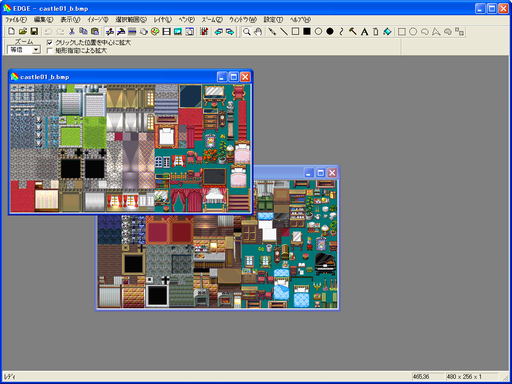
◆ファイル名を変えて保存
元のファイルを書き換えてしまうといけないので、別名で保存しなおします。
"castle01_b.bmp"を、"お城"というファイル名に変えて保存します。
ついでに、ファイルの種類をPNGにします。(PNGの方が、何かと便利なので)
拡張子は書かなくても、自動的につけられます。"お城"で保存したら、自動的に"お城.png"になります。

RPGツクール2000では、グラフィック素材は、8bitパレット(256色)で作ると決まっています。
RPGツクールXPでは、24bit画像も使えますが、それでも8bitパレットの素材も多く使われます。
8bitパレットの画像を切り貼りする場合、注意しなければならないのは、パレットの違いです。パレットに使用してある色は、ファイルによって違う可能性があります。
違うパレットのファイルから、画像をコピーすると、正しい色で貼り付けられません。
EDGEは、パレットが違っても、なるべく近い色で貼り付けるようになっていますので、似たようなパレットなら大体問題はないのですが、パレットの構成が違えば違うほど正しい色で貼り付けられなくなりますので、注意が必要です。
パレットの違いによる、色の狂いを無くすためには、一旦24bitに色数を変更し、貼り付け後、減色して8bitパレットにするという方法があります。
しかし、この方法も完全ではありません。画像を合成した結果、色数が256色を超えれば、結局減色の際に色が変わってしまいますし、減色の際にパレットの構成がぐちゃぐちゃになってしまい、後で作業しにくくなるということもあります。(ちなみに、EDGEは、24bit画像は、扱えませんので、どうせこの方法は使えません)
とりあえず今回は、同じパレットのファイル同士で、コピー&貼り付けを行うようにしますので、パレットの心配は要りません。
実際に、同じパレットかどうか確認してみましょう。
EDGEでカラーパレットを表示します。すでに表示されていればいいですが、表示されていなければ、メニューの「表示」→「カラーパレット」とクリックして、表示させてください。
下図のように、パレットが表示されるはずです。下図では、"お城.png"が選択されていますので、"お城.png"のパレットが表示されています。
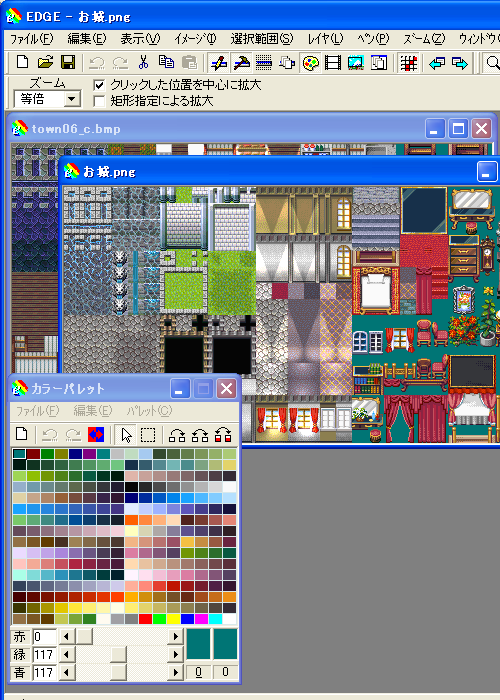
次に、"town06_c.bmp"のパレットを見てみましょう。"town06_c.bmp"をクリックして選択します。下図のようになります。
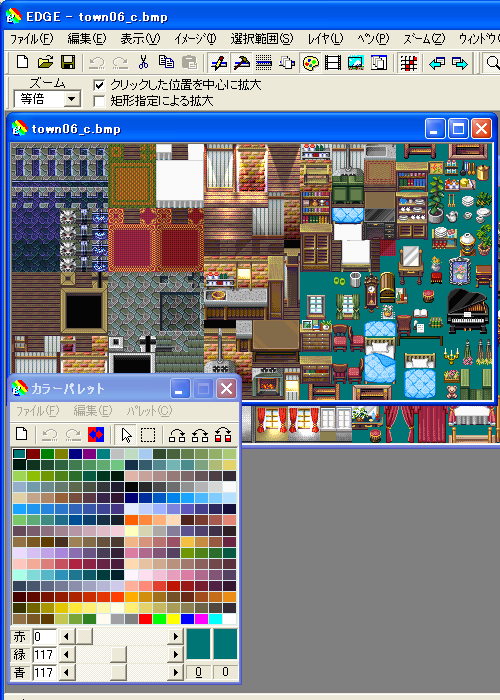
見ての通り、"お城.png"も"town06_c.bmp"も、パレットの構成が同じです。つまり、同じパレットを使用しているので、コピー&貼り付けをしても、色の変化は全くありません。安心して作業できます。
RPGツクール2000のマップチップは、16×16ピクセルの正方形のパターンが並んだ画像です。このように、同じサイズで整然と並んだパターンを操作する時には、「グリッド」という機能を使うと作業効率が格段にアップします。
◆グリッドを表示
まず、グリッドを表示させしましょう。メニューの「設定」→「設定(T)」をクリックし、設定画面を出します。グリッドタブをクリックします。下図のような画面が出ると思います。
ここで、下図のように「グリッド大」を「1倍以降」に変更します。
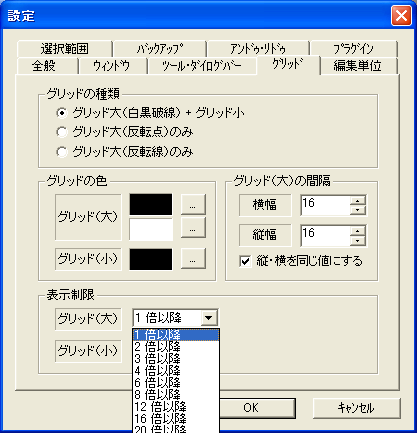
すると、画像にグリッド線(白い点線)が表示されたと思います。下図のような感じです。(分かりやすいように拡大しています)
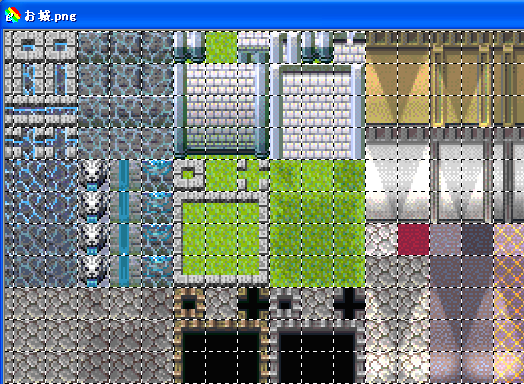
グリッド線が表示されない場合は、グリッドが非表示になっている可能性があります。
メニューの「表示」→「グリッド」とクリックして、グリッドを表示状態にしてください。(チェックが付いている状態にすればいいです)
◆グリッドの単位と編集単位を決める
グリッドを何ピクセル単位にするか決めます。RPGツクール2000のマップチップは、16X16ですので、下図のように、メニューの「設定」→「グリッド&編集単位一発変更」から、「グリッド:16X16 編集単位:16X16」を選びます。(チェックが付いている状態にすればいいです)
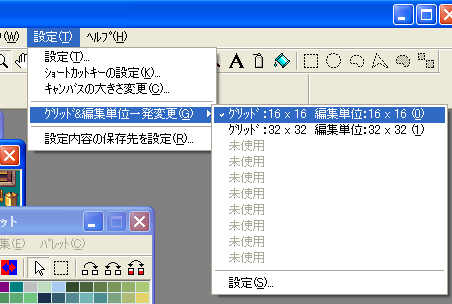
新しく、設定を作る場合は、メニューの「設定」→「グリッド&編集単位一発変更」から、「設定(S)」を選びます。
下図のような画面が出ますので、未使用のところをクリックし、「使用する」にチェックを付けます。
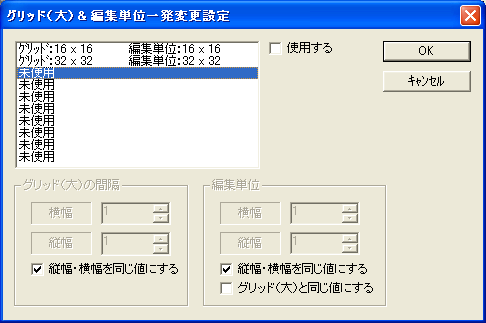
「使用する」にチェックを付けると、下図のように、グリッドと編集単位を設定できますので、ここに数値を入れて設定します。
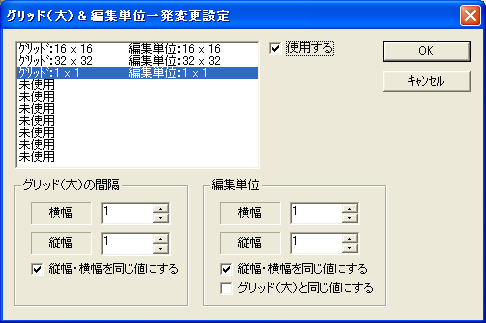
基本的には、グリッドと編集単位は、同じ値にしておけばいいでしょう。
設定すると、新たに「グリッド&編集単位一発変更」のリストに加わり、選択できるようになります。
ちなみに、編集単位というのは、範囲を選択したりするときに意味を持ってきます。今は、分からなくていいです。
さて、では、コピー&貼り付けをやってみましょう。
◆木の床をコピーする
"お城.png"には、木の床が無いので、"town06_c.bmp"にある木の床をコピーします。
その前に、RPGツクール2000の床のチップがどこにあるか、確認しておきましょう。
床(もしくは地面)のチップは、D1〜D12ブロックか、Eブロックにあります。ブロックってなんだ? と言う人は、ツクールのヘルプを見ましょう。[資料]⇒[チップセットグラフィックの規格詳細]に載っています。
今回は、"town06_c.bmp"のD1を"お城.png"のD8にコピーします。
分かりやすく図にすると、下図のような感じです。
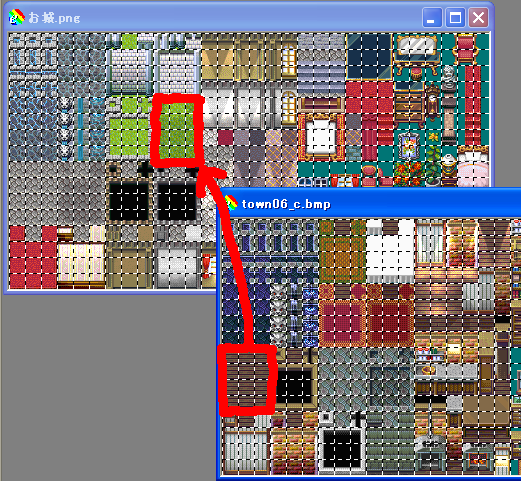
○コピー元の範囲選択
まず、コピーする範囲を選択します。
下図の赤丸のところにあるボタンをクリックしてください。これが、四角い範囲を選択するツール(矩形領域の選択)です。
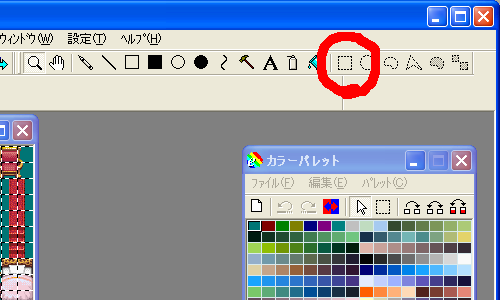
矩形領域の選択をクリックすると、ツールバーが下図のように変わります。ここで、「編集単位使用」にチェックを付けてください。
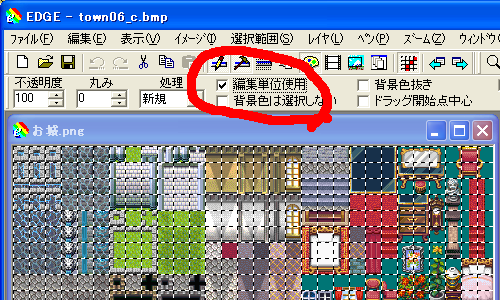
「編集単位使用」にチェックを付けると、「グリッドの設定」のところで定めた編集単位でしか選択できなくなります。この方が、選択が楽ですので、編集単位を使用するようにしておきます。
"town06_c.bmp"のD1ブロック(木の床の部分)をマウスでドラッグして選択してみてください。
下図のように、点線が動いて、範囲を選択していることを表します。
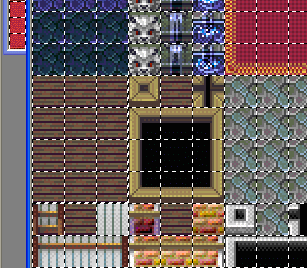
なお、この図は、分かりやすいように拡大表示しています。表示サイズが小さいと作業しにくいので、必要に応じてズーム機能を使って、拡大表示してください。(EDGEのメニューの「ズーム」で表示倍率を変えられます)
○選択範囲をコピー
選択範囲を右クリック(普段使ってない方のボタンでクリック)すると、下図のようにメニューが出るので、「コピー(C)」をクリックします。これで、コピー完了です。
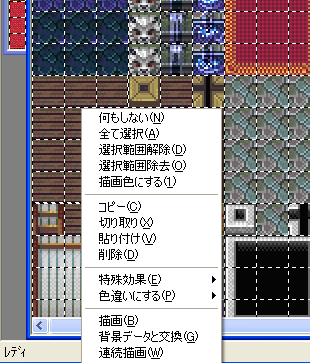
○貼り付け
"お城.png"のウィンドウをクリックして、最前面に出し、どこか適当なところ(貼り付け場所の近くがいいですね)を右クリックしてメニューを出してください。そして、今度は「貼り付け(V)」をクリックします。
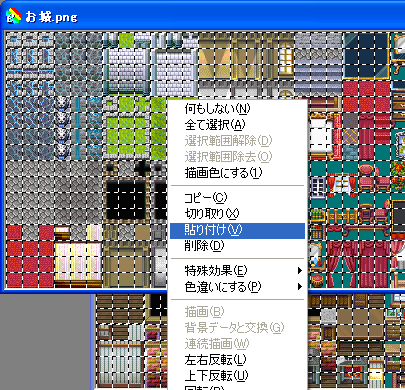
すると、下図のように、コピーした画像が貼り付けられます。
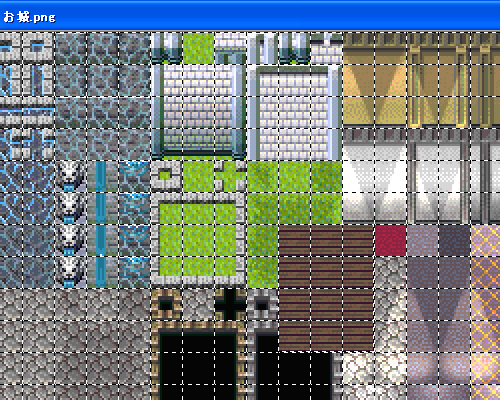
貼り付けられた画像を、マウスでドラッグして、貼り付け位置にぴったりはめ込みます。ここでも、「編集単位使用」にチェックが付いていれば、編集単位でしか動きませんので、ぴったり合わせるのが楽です。
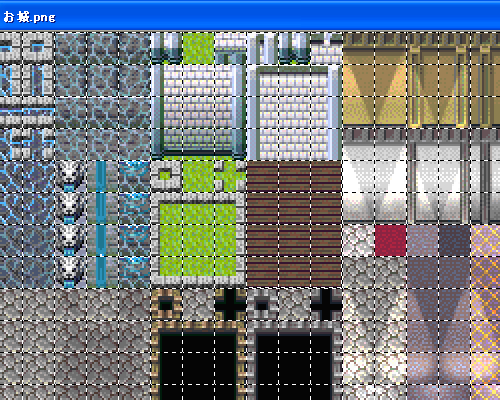
これで、出来上がりです。
マウスでドラッグして移動できるのは、貼り付けた画像の周りを点線が動いている時だけです。他の部分をクリックしてしまうと、固定されて動かなくなってしまいますので、注意しましょう。
もし、変な位置で固定されてしまったら、メニューの「編集」の「元に戻す」でひとつ前の手順に戻せばいいです。
新しく作ったチップセットを使えるようにするには、ツクールへインポートしてやらないといけません。
インポートの方法については、ツクールのヘルプの[メインウィンドウ]⇒[補助機能]⇒[素材管理]を参照してください。
また、チップセットの設定もしなければなりません。
これについては、ツクールのヘルプの[データベース]⇒[チップセット]を参照してください。
RPGツクールXPのタイルセットも、基本的に同じように切り貼りできます。
ただし、いくつか違う点がありますので、説明しておきます。
◆24bitカラーがある
RPGツクールXPでは、24bitカラーが使えますので、タイルセットも24bitカラーの場合があります。その場合、EDGEでは、編集できません。24bitカラー対応のグラフィックソフトを用意する必要があります。
ただし、RTP素材のタイルセットは、8bitパレットなので、EDGEでも編集できます。
◆アルファチャンネルがある
RPGツクールXPでは、アルファチャンネルが使用できます。アルファチャンネルとは、透明度の情報のことです。ここでは詳しく説明しませんが、とにかくRTP素材のタイルセットには、アルファチャンネルが使ってあります。
EDGEで編集する場合、アルファチャンネルは、無効になってしまいますので、注意が必要です。
ただし、アルファチャンネルが無効になっても、インポート時に、透明色と半透明色が指定できますので、ほとんど問題はありません。
◆チップのサイズは32X32
チップのサイズは、32X32ピクセルですので、グリッドの設定を「グリッド:32X32 編集単位:32X32」にします。
◆縦方向は何ピクセルでもいい
タイルセットの画像サイズは、横は256ピクセルと決まっていますが、縦方向は何ピクセルでもいいので、必要なだけサイズを大きくして、たくさんのチップを詰め込むことができます。(ただし、縦方向のサイズは、32の倍数であること)
ちなみに、EDGEで、画像サイズを変更する時は、メニューから「設定」→「キャンバスの大きさ変更」を選んでください。
Last Updated : 2004-11-27
Copyright © 2004 入江ノジコ. All rights reserved.
http://tanktown.web.infoseek.co.jp/tt/tt_top.htm